Procédure pour modifier les champs supplémentaires :
- Sur le tableau de bord, sélectionnez Outils > Gérer les champs supplémentaires.
- Dans la boîte de dialogue Gérer les champs supplémentaires, cliquez sur l'icône de modification (
 ) correspondant au champ que vous désirez modifier. Le système ouvre la boîte de dialogue Modifier un champ supplémentaire. Il est impossible de modifier le code du champ et le type de données.
) correspondant au champ que vous désirez modifier. Le système ouvre la boîte de dialogue Modifier un champ supplémentaire. Il est impossible de modifier le code du champ et le type de données. - Saisissez les informations désirées dans chaque champ. Les champs obligatoires sont accompagnés d'un astérisque rouge ( * ).
- Lorsque vous avez terminé, cliquez sur Enregistrer. Cette procédure peut être répétée si vous désirez modifier d'autres champs supplémentaires.
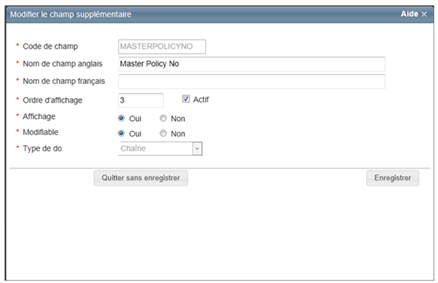
Définitions de champs :
Saisissez un nom qui sera utilisé pour identifier le champ. Le code de champ n'est pas affiché sur l'écran de l'utilisateur. Ce champ doit être unique.
Saisissez un nom pour le champ. Ce nom de champ sera affiché sur l'écran de l'utilisateur.
Si vous le désirez, vous pouvez saisir un nom de champ en français.
Saisissez une valeur numérique correspondant à l'ordre d'affichage désiré pour les champs. Le système affichera un message d'alerte si le chiffre d'ordre d'affichage est déjà utilisé pour un autre champ.
Si l'option d'activation du champ est sélectionnée, le champ peut être affiché sur l'écran des utilisateurs. Le champ Affichage peut ensuite être utilisé pour déterminer que le champ sera ou non affiché sur l'écran des utilisateurs. Si l'option d'activation n'est pas cochée, le champ est inactif et ne peut plus être affiché sur l'écran des utilisateurs, peu importe la valeur du champ Affichage (l'option d'activation a priorité sur l'option d'affichage). L'option d'activation est un moyen rapide d'afficher ou non un champ sans toucher aux paramètres d'origine du champ. Si l'option d'activation n'est pas cochée, le champ sera ensuite masqué, mais le champ demeure affiché dans les versions antérieures de l'évaluation.
Si vous choisissez Oui, l'utilisateur peut voir le champ (s'il est actif). Si vous choisissez Non, l'utilisateur ne pourra pas voir le champ.
Si vous choisissez Oui, l'utilisateur peut modifier les informations du champ. Si vous choisissez Non, le champ sera affiché en lecture seulement et ne pourra pas être modifié.
Sélectionnez le type de données inscrites dans le champ. Les types suivants sont disponibles :
Devise : Ce format est utilisé pour les montants en dollars. Un symbole $ est automatiquement inséré.
Date : Si « date » est choisi comme type de données, une icône de calendrier ( ![]() ) apparaît à côté du champ. L'utilisateur peut choisir une date sur le calendrier ou saisir une date avec le format mm/jj/aaaa.
) apparaît à côté du champ. L'utilisateur peut choisir une date sur le calendrier ou saisir une date avec le format mm/jj/aaaa.
Décimal : Ce format est utilisé pour saisir des valeurs décimales.
Nombre entier : ce format est utilisé pour les nombres entiers (pas les nombres décimaux).
Recherche : Ce format est utilisé pour définir des valeurs pouvant ensuite être sélectionnées dans une liste déroulante. L'utilisateur peut ensuite sélectionner un élément de la liste déroulante lorsqu'il doit saisir des valeurs dans les champs supplémentaires d'une évaluation.
Si vous sélectionnez « Recherche » comme type de données, les champs suivants apparaissent :
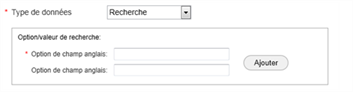
Saisissez une valeur dans le champ option (anglais ou français) et cliquez sur Ajouter. Répétez pour saisir d'autres valeurs. À mesure que vous saisissez des valeurs, elles s'affichent dans le tableau :
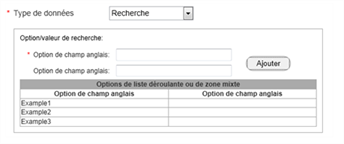
Recherche multiple : Ce format est utilisé pour définir des valeurs multiples pouvant ensuite être sélectionnées. L'utilisateur peut ensuite sélectionner plusieurs éléments lorsqu'il doit saisir des valeurs dans les champs supplémentaires d'une évaluation.
Si vous sélectionnez « Recherche multiple » comme type de données, les champs suivants apparaissent :
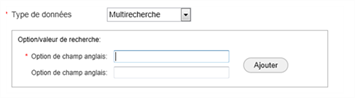
Saisissez une valeur dans le champ option (anglais ou français) et cliquez sur Ajouter. Répétez pour saisir d'autres valeurs. À mesure que vous saisissez des valeurs, elles s'affichent dans le tableau :
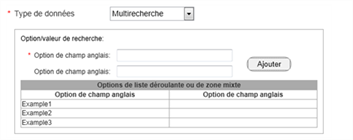
Chaîne : Ce format est utilisé pour saisir des chaînes de caractères alphanumériques.