Open topic with table of contents
The Building Information panel displays specific information about the year built, construction type, and size of the home, and so on. To edit building information click the Edit button on the Building Information pane.
To view details of the fields on the building information page listed below:
The advanced entry method is especially designed to be used by field estimating and inspection professionals assigned to evaluate truly unique mansion-grade homes. Advanced entry enables field professionals to estimate even the most complex floor plans and designs including vertical or horizontal sections, multiple level basements, garages with finished living area, servant’s quarters, and guest houses. Additional features include:
To use advanced entry select the Advanced Entry check box on the Dashboard, Main.
For the main home this defaults to "Main Home" and is not editable. If you add sections, each section can have a unique name.
This is the number of family units (1 through 4 for the U.S. or 1 through 6 for Canada) in the residence. The number of families (along with the ZIP/postal code, year built, style and home size) is used in the cost calculations and to set the default material selections for the home.
Select the appropriate number of families from the drop-down list. The default is 1 family.
Select the type of access available to the home’s location from the following choices:
Enter the year this section of the residence was built, using a full four-digit year between 1799 and the current year plus 1 (for example, if the current year is 2015, you can enter 2016).
Note: If the year built is before 1940, you must also select Construction Type (Standard, Vintage, or Standard/Vintage combo).
Roof age data is provided by RCT or may be user entered. The roof age is displayed in the Building Information pane on the valuation screen and on the Edit Building Information dialog. When a valuation is created RCT will provide the roof age and the roof age confidence score. This requires a complete address and the year built information.
You may manually enter the roof age on the Edit Building Information dialog. If the roof age is manually entered, the roof age confidence score does not display.
The roof age and confidence score may be updated by selecting Options > Refresh Roof Age on the valuation screen.
Roof age and roof age confidence score are displayed on the Standard and Detailed reports.
Roof age lookups are address-specific lookups that return both a roof age and a roof age confidence score. The confidence score is a calculated score (low, medium, high, or modeled) used to indicate the confidence in the roof age that is being provided. Confidence levels are determined by the presence or absence of a roof permit or the greater of year built/permit coverage start date within a jurisdiction and the level of rigor of the jurisdiction that enforces roof permits.
The roof age confidence score is displayed on the Edit Building Information dialog.
The roof age and confidence score may be updated by selecting Options > Refresh Roof Age on the valuation screen.
Roof age and roof age confidence score are displayed on the Standard and Detailed reports.
The Overall Score is a confidence interval score measuring levels of accuracy for the InterChange data for a given property record compared to a baseline set of data. The overall score is for the property record in its entirety. The confidence score is available for the main home only and only for U.S. addresses.
Administrators are able to set a threshold for the score. If the score is less than the defined threshold, an alert will be displayed on the RCT Alerts panel. The alert message will display "Verify with the home owner the pre-populated data in the valuation."
The score will indicate a confidence interval score of low, medium,or high.
The Total Living Area Score is a confidence interval score measuring levels of accuracy for the InterChange data for a given property record compared to a baseline set of data. The total living area score is for the total living area value of the property record. The confidence score is available for the main home only and only for U.S. addresses.
Administrators are able to set a threshold for the score. If the score is less than the defined threshold, an alert will be displayed on the RCT Alerts panel. The alert message will display "Verify with the home owner the pre-populated data in the valuation."
If a user changes the total living area on the Edit Building Information screen, the total living area score will no longer appear.
The score will indicate a confidence interval score of low, medium,or high.
The Year Built Score is a confidence interval score measuring levels of accuracy for the InterChange data for a given property record compared to a baseline set of data. The year built score is for the year built value in the property record. The confidence score is available for the main home only and only for U.S. addresses.
Administrators are able to set a threshold for the score. If the score is less than the defined threshold, an alert will be displayed on the RCT Alerts panel. The alert message will display "Verify with the home owner the pre-populated data in the valuation."
If a user changes the year built value in the Edit Building Information screen, the year built score will no longer appear.
The score will indicate a confidence interval score of low, medium,or high.
The Number of Stories Score is a confidence interval score measuring levels of accuracy for the InterChange data for a given property record compared to a baseline set of data. The number of stories score is for the number of stories value in the property record. The confidence score is available for the main home only and only for U.S. addresses.
Administrators are able to set a threshold for the score. If the score is less than the defined threshold, an alert will be displayed on the RCT Alerts panel. The alert message will display "Verify with the home owner the pre-populated data in the valuation."
If a user changes the number of stories on the Edit Building Information screen, the number of stories score will no longer be displayed.
The score will indicate a confidence interval score of low, medium,or high.
To select the construction type for each section of the home, click the drop-down arrow and select the appropriate option from the following choices:
Characteristics for each of the construction types are listed below.
| Standard Construction Type: (Homes built from 1940 to present) | |
|---|---|
|
Ceiling Height |
8 feet |
|
Wall Framing |
2" x 4" standard wood |
|
Roof Framing |
Standard wood |
|
Sheathing (walls and roof) |
Plywood, 4' x 8' |
|
Interior Walls and Ceiling |
Sheetrock |
|
Other features |
Softwood interior stairs |
| Vintage Construction Type: (Homes built in 1939 and earlier) | |
|---|---|
|
Ceiling Height |
10 feet |
|
Wall Framing |
Rough lumber |
|
Roof Framing |
Rough lumber |
|
Sheathing (walls and roof) |
Tongue and groove |
|
Interior Walls and Ceiling |
Wood lath, gypsum plaster, hardwood crown and base molding |
|
Other features |
Hardwood interior stairs |
| Standard/Vintage Combination Construction Type: | |
|---|---|
|
Ceiling Height |
8 feet |
|
Wall Framing |
2" x 4" standard wood |
|
Roof Framing |
Standard wood |
|
Sheathing (walls and roof) |
Plywood, 4' x 8' |
|
Interior Walls and Ceiling |
Wood lath, gypsum plaster |
|
Other features |
Softwood interior stairs |
The Standard/Vintage Combo construction type option in RCT combines the standard construction type engineering and structural framing specifications with the vintage interior finish material characteristics of the vintage construction type. For example:
Note: This option is not available in the Advanced Entry Method.
This is the total number of stories for the home.
Enter the number of floors above ground. You can change the number of stories for some styles, in which case the Number of Stories field is enabled. For other styles, the number of stories cannot be changed, so the field remains disabled.
Note: For styles such as bi-level, tri-level, split level and raised ranch, the number of stories will automatically be set during calculation.
If there is a fraction of a story, enter it as a decimal, not as a fraction (for a 1-1/2 story home enter 1.5, not 1 1/2). For a Cape Cod with an upper floor smaller than the first floor, enter 1.5 or 1.75, depending on the amount of finished area on the upper floor.
Finished living area is the total finished floor area of the main home or section. Do not include any built-in garage area and any finished basement area, or bi-level unfinished lower level area. Finished living area is used to calculate the total living area. Finished living area is entered individually for the main home and for each section or wing that may be added.
Example 1:
If you have a 2,400 sq. ft. 2-story home with no built-in garage and no unfinished lower level area (home is not a Bi-level, Raised Ranch or Split-Foyer), you have 2,400 sq. ft. of finished living area.
2,400 sq. ft. total living area minus 0 sq. ft. built-in garage, minus 0 sq. ft. of lower level unfinished area equals 2,400 sq. ft. of finished living area.
Example 2:
If you have a 2,400 sq. ft. Bi-level home with a 400 sq. ft. built-in garage, you have 2,000 sq. ft. of finished living area.
2,400 sq. ft. total living area minus 400 sq. ft. built-in garage equals 2,000 sq. ft. of finished living area.
Example 3:
If you have a 2,400 sq. ft. Bi-level home with 420 sq. ft. unfinished lower level (35% unfinished lower level), you have 1,980 sq. ft. of finished living area.
1200 sq. ft per level, so 1,200 minus 420 sq. ft. of lower level unfinished equals 780 sq. ft. of lower level finished.
1,200 sq. ft. upper level total living area plus 780 sq. ft. of lower level total living area (finished), equals 1,980 sq. ft. of finished living area finished living area.
Example 4:
If you have a 2,400 sq. ft. Bi-level home with a 400 sq. ft. built-in garage and 400 sq. ft. of unfinished lower level (50% unfinished lower level), you have 1,600 sq. ft. of finished living area.
1200 sq. ft per level, so 1,200 minus 400 sq. ft. built-in garage = 800 sq. ft. of lower level. 800 sq. ft. of lower level times 50% unfinished lower level = 400 sq. ft. of lower level unfinished area and 400 sq. ft. of lower level finished area.
1,200 sq. ft. upper level total living area plus 400 sq. ft. of lower level total living area (finished), equals 1,600 sq. ft. of finished living area finished living area.
The calculated total living area is calculated by the system based on the Finished Living Area you entered. If you add a built-in garage the system will automatically adjust the Total Living Area appropriately.
The vertical distance from the finished floor surface to the ceiling above it. This is also known as floor-to-ceiling height. Enter the percentage of the home (or section of the home if it has wings or is sectioned) that are between 7’ and 40’ high walls.
Note: Measuring from the top of a finished floor to the ceiling above it, will give you the wall height or floor-to-ceiling height. RCT automatically accounts for the joist area (joist height/dimensions) to set the story height or floor-to-floor height, which will get the exterior wall size and area correct.
First you must enter the percentage of the home that the wall height applies to, and then enter the actual wall height in feet between 7.0 and 40.0. The total percentages must equal 100%.
Example: If the home is a 2-story, 2000 square feet, and the first floor wall height or floor-to-ceiling height of the home is 10’ high and the second floor is 8’ high, the entries would be:
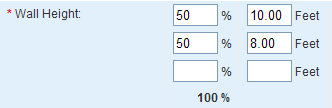
Example: In a 2000 square foot home, 500 square feet (25%) is a great room with a 16 foot ceiling (not a cathedral ceiling) and the remaining 1500 square feet (75%) has a 10 foot ceiling. In the Wall Height fields enter 25% for the 16 foot portion, and 75% for the 10 foot portion.
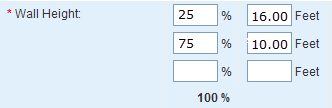
Note: The total of all wall height percentages should equal 100%.
Use this option to enter the perimeter or select the shape of the home.
Using the option buttons, click a perimeter option then either select the applicable shape or enter a linear footage. The options are:
When using Measured Perimeter It is important to account for the perimeter of the home when you are breaking the home into Main Home and Wings to ensure that any shared walls between the main home and the wing are not counted twice Always account for all the walls of the perimeter of the main home and only the additional walls of the wing.
|
Square |
Rectangular |
Slightly Irregular |
|
Irregular |
Very Irregular |
|
In addition to being able to divide the home into the main home and one or more sections, you can also specify the section type (for example, whole house, vertical or horizontal, basement, garage, and so on). By using the horizontal section choices, you can identify whether or not a section includes the ground floor of the building (this means that the foundation, roof area, and perimeter can be calculated based upon the ground floor area of the specific section).
Example: For a 3 story house with a horizontal section for each floor, enter the following section types:
Main Home: Horizontal Ground Floor
Section 1 (Second Floor): Horizontal Upper Floor
Section 2 (Third Floor): Horizontal Upper Floor
Use the drop-down list to select the applicable section type option. Note: This option is only available in the Advanced Entry method.
For individual sections, you can specify whether the cost for that section is part of coverage A or coverage B in the policy.
When applicable, use the drop-down list to select a coverage option.
Help file last modified: 7/26/2018